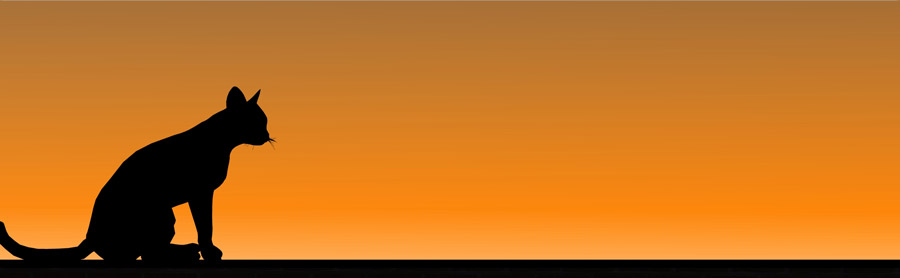přidání objektů do mapy
Přidání a úprava značek míst
Chcete-li do mapy přidat značku místa:
- Vytvořte nebo otevřete mapu.
- Klikněte na tlačítko
 . Kurzor se změní na ikonu značky místa s křížem ve tvaru písmena X. Kříž označuje místo, kam bude umístěna značka místa.
. Kurzor se změní na ikonu značky místa s křížem ve tvaru písmena X. Kříž označuje místo, kam bude umístěna značka místa.
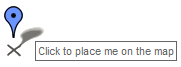
- Přesuňte kurzor do příslušného místa. Chcete-li značku místa zrušit, stiskněte klávesu Esc.
- Kliknutím umístěte značku místa. Měla by dopadnout na zvolené místo.
- Přidejte název a popis.
- Také můžete změnit ikonu značky místa kliknutím na ikonu v pravém horním rohu informačního okna. Můžete přidat i vlastní ikonu.
- Kliknutím na tlačítko OK značku místa uložte.
Chcete-li přesunout nebo upravit značku místa:
- V levém panelu klikněte na tlačítko Upravit.
- Přetáhněte příslušnou značku na nové místo. Můžete upravovat nebo přesouvat pouze značky míst ve svých mapách, ne v mapách ostatních uživatelů.
- Chcete-li upravit název nebo popis značky místa, kliknutím na značku otevřete informační okno. Upravte název a popis a klikněte na tlačítko OK.
- Po dokončení klikněte na tlačítko Hotovo v levém panelu.
Chcete-li navrhnout přidání nebo opravu firemního zápisu v Mapách Google, prostudujte si tato témata centra nápovědy nebo použijte tento formulář.
Přidání a úprava čar
Chcete-li do mapy přidat čáru:
- Vytvořte nebo otevřete mapu.
- Klikněte na tlačítko
 a v rozbalovací nabídce vyberte příkaz Nakreslit čáru. Zobrazí se následující kurzor:
a v rozbalovací nabídce vyberte příkaz Nakreslit čáru. Zobrazí se následující kurzor:
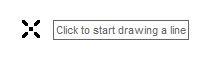
- Přesuňte kurzor na příslušné místo a kliknutím začněte kreslit čáru. Chcete-li čáru zrušit, stiskněte klávesu Esc.
- V každém bodu čáry klikněte.
- Kreslení čáry ukončíte dvojitým kliknutím v posledním bodu.
- Přidejte název a popis.
- Můžete také změnit barvu, neprůhlednost a šířku čáry nebo určit, zda se má automaticky přichycovat k cestám. Stačí kliknout na vzorek barvy v pravém horním rohu informačního okna.
- Kliknutím na tlačítko OK čáru uložte.
- V levém panelu klikněte na tlačítko Upravit.
- Chcete-li přesunout čáru v mapě, přesuňte ukazatel myši na čáru a zobrazí se koncové body. Tyto body můžete přesunout přetažením.
- Chcete-li smazat bod čáry, klikněte na něj pravým tlačítkem a v kontextové nabídce zvolte příkaz Smazat.
- Chcete-li přidat bod čáry, klikněte na jeden z poloprůhledných bodů nebo klikněte pravým tlačítkem na čáru a v kontextové nabídce vyberte příkaz Přidat.
- Chcete-li upravit název nebo popis čáry, kliknutím na čáru otevřete informační okno. Upravte název a popis a klikněte na tlačítko OK.
- Po dokončení klikněte na tlačítko Hotovo v levém panelu.
Přidání a úprava tvarů
Chcete-li do mapy přidat tvar:
- Vytvořte nebo otevřete mapu.
- Klikněte na tlačítko
 a v rozbalovací nabídce vyberte příkaz Nakreslit tvar. Zobrazí se následující kurzor:
a v rozbalovací nabídce vyberte příkaz Nakreslit tvar. Zobrazí se následující kurzor:
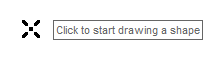
- Přesuňte kurzor na příslušné místo a kliknutím začněte kreslit tvar. Chcete-li tvar zrušit, stiskněte klávesu Escape.
- V každém bodu tvaru klikněte.
- Kreslení tvaru ukončíte dvojitým kliknutím v posledním bodu nebo dokončením tvaru kliknutím do počátečního bodu.
- Přidejte název a popis.
- Můžete také změnit barvu a neprůhlednost tvaru. Stačí kliknout na vzorník barev v pravém horním rohu informačního okna.
- Kliknutím na tlačítko OK tvar uložte.
- V levém panelu klikněte na tlačítko Upravit.
- Chcete-li přesunout tvar v mapě, najeďte myší na tvar a zobrazí se koncové body. Tyto body můžete přesunout přetažením.
- Chcete-li smazat bod tvaru, klikněte na něj pravým tlačítkem a v kontextové nabídce zvolte příkaz Smazat.
- Chcete-li přidat bod tvaru, klikněte na jeden z poloprůhledných bodů nebo klikněte pravým tlačítkem na tvar a v kontextové nabídce vyberte příkaz Přidat.
- Chcete-li upravit název nebo popis tvaru, kliknutím na něj otevřete informační okno. Upravte název a popis a klikněte na tlačítko OK.
- Po dokončení klikněte na tlačítko Hotovo v levém panelu.
Přidání míst z výsledků vyhledávání
Do svých map můžete ukládat nalezené adresy a firmy z výsledků vyhledávání. Postupujte takto:
- Vytvořte nebo otevřete mapu.
- Vyhledejte firmu nebo adresu, kterou chcete přidat. Výsledky budou zobrazeny na kartě Výsledky vyhledávání.
- Klikněte na položku, kterou chcete uložit. V informačním okně klikněte na odkaz Uložit do složky Moje mapy. Výsledek bude uložen jako značka místa do vaší mapy.
- Pokud chcete, upravte název nebo popis.
- Kliknutím na tlačítko OK značku místa uložte.
Řazení položek v mapě
Po přidání položek, jako jsou značky míst nebo čáry, do mapy můžete změnit pořadí, v jakém budou zobrazeny v levém panelu. Stačí kliknout na libovolnou položku a přetáhnout ji na příslušné místo v seznamu v dolní části levého panelu.